یکی از پلتفرم های معاملاتی که اکثر معامله گرهای بازار فارکس و کریپتو علاقه زیادی به استفاده از آن دارند، پلتفرم جی فارکس (JForex) است. سایت دوکاسکپی (dukascopy) ارائه دهنده این پلتفرم است. نحوه ثبت نام در جی فارکس آسان بوده و شما میتوانید به راحتی معاملات خود را در آن انجام دهید.
بیشتر بخوانید: تجارت فارکس را بیاموزید
جی فارکس چیست؟
جی فارکس (به انگلیسی: JForex) یک پلت فرم آنلاین معاملاتی است که دسترسی به بازار فارکس سوئیس (SWFX) را فراهم می کند. این پلتفرم برای هر دو معاملات دستی و خودکار طراحی شده است. تریدرها یا همان معامله گران می توانند استراتژی های خودکار را بر روی یک فید قیمت تاریخی شفاف ایجاد و تست کنند. این پلتفرم طیف گسترده ای از سفارشات تجاری و همچنین ابزارهای پیشرفته ای را برای مدیریت سفارش و تجزیه و تحلیل فنی ارائه می دهد.
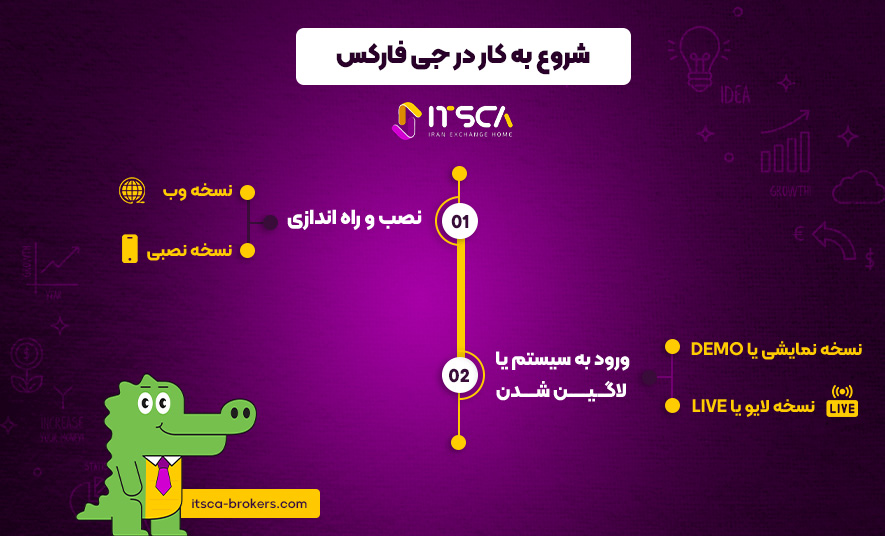
آموزش پلتفرم جی فارکس
شروع به کار JForex
راه اندازی و نصب (Starting and Installation)
گزینه های مختلفی برای راه اندازی پلت فرم معاملاتی JForex 3 وجود دارد. بسته به اولویت ها و تنظیمات خود، می توانید JForex 3 را مستقیماً از طریق وب سایت dukascopy.com راه اندازی کنید یا آن را روی رایانه خود نصب کنید. هر دو نسخه عملکرد معاملاتی یکسانی را ارائه می دهند، تفاوت های اصلی فقط مربوط به فرآیند شروع و نصب است.
· نسخه وب (جی فارکس دمو 3 یا جی فارکس لایو 3)
- بدون نیاز به نصب
- می تواند به طور مستقیم از وب راه اندازی کرد
- به جاوا نیاز دارد
- سیستم عامل مستقل
· نسخه نصبی
- بدون نیاز به جاوا
- نیاز به نصب دارد
- برای ویندوز، مک و لینوکس موجود است
شما میتوانید لینک های مستقیم به وب و نسخه های نصب جی فارکس را در صفحه ورود یا همان لندینگ پیچ پیدا کنید. لطفاً توجه داشته باشید که لینک های مختلفی برای پلتفرم های demo و live وجود دارد که در این قسمت، نحوه لاگین در هر دو نسخه را توضیح خواهیم داد.
ورود به سیستم یا لاگین شدن (Log-in)
· نسخه ی نمایشی یا demo
لاگین و رمز عبور خود را در قسمت های مورد نیاز وارد کنید. کد پین ارائه نشده و برای حساب های دمو ضروری نیست. اگر از نسخه نصبی استفاده می کنید، مطمئن شوید که Environment روی DEMO تنظیم شده باشد.
· نسخه لایو یا live
لاگین و رمز عبور خود را در قسمت های مورد نیاز وارد کنید. اگر از نسخه نصبی استفاده می کنید، مطمئن شوید که Environment روی LIVE تنظیم شده است. کادر کد پین اگر قبلاً علامت زده نشده را علامت بزنید.
حسابهای لایو جی فارکس از کد پین برای امنیت بیشتر استفاده می کنند. پس از باز کردن حساب، یک ایمیل حاوی اطلاعات ورود به سیستم و یک رمز عبور موقت دریافت می کنید. پس از تغییر این رمز عبور موقت، یک کد پین از طریق پیامک به شماره تلفن همراه ثبت شده حساب ارسال میشود. اگر کد پین را دریافت نکردید، لطفا با پشتیبانی زنده تماس بگیرید.
لطفا توجه داشته باشید که شماره پین کد خود را وارد نکنید. در عوض، شما از آن برای ایجاد یک به اصطلاح «کد امن» استفاده می کنید. در پنجره احراز هویت، جدولی از کادرهای شماره گذاری شده را مشاهده می کنید. ارقام موجود در کادرهای پهن تر و سفید رنگ (که خواندن آنها نیز سخت تر است) بهطور تصادفی ایجاد می شوند و با هر بار ورود به سیستم یا بارگذاری مجدد پنجره تغییر می کنند.
اگر کد پین شما با “0” شروع می شود، کادر با “0” در سمت چپ (جعبه خاکستری) را پیدا کنید و رقم (های) موجود در کادر پهن تر و سفید را در آن تایپ کنید. اگر چندین رقم وجود دارد، همه آنها را در قسمت کد امن وارد کنید. هیچ فاصله ای بین ارقام لازم نیست.
ارقام فقط برای 5 دقیقه معتبر هستند. زمان فعلی باقی مانده تا پایان اعتبار آنها در بالای جدول نمایش داده می شود. اگر نتوانستید ترکیب لازم از اعداد را در عرض 5 دقیقه وارد کنید، روی دکمه بارگذاری مجدد (Reload) کلیک کنید.
نحوه ثبت و مدیریت سفارشات
| نحوه ثبت و مدیریت سفارشات | روش ارسال سفارشات بازار |
|---|---|
| ثبت سفارشات بازار | پول سفارش اولیه پول سفارش مشروط چارت |
| ثبت سفارشات مشروط | پنل ورودی سفارش چارت |
| ثبت سفارشات پیشنهادی | پول ورودی سفارش چارت |
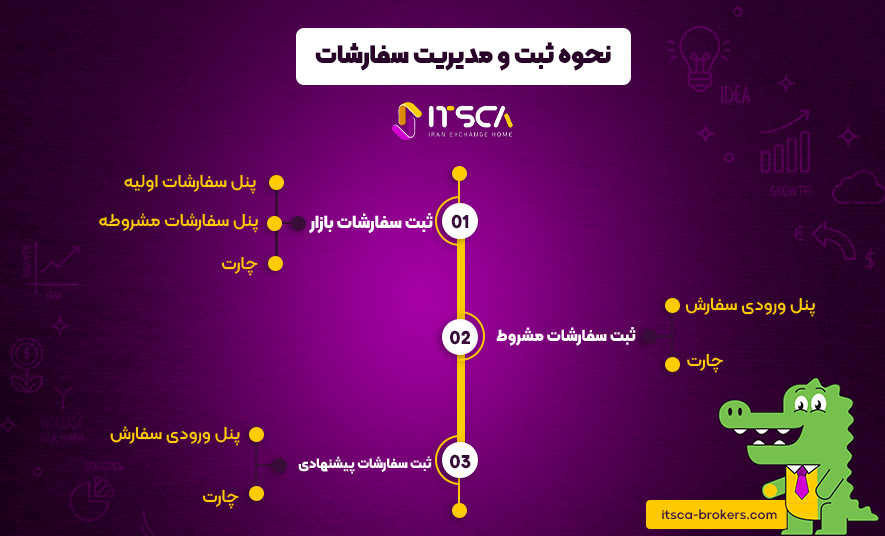
ثبت سفارشات بازار (Placing market orders)
راه های مختلفی برای ارسال سفارشات بازار در جی فارکس وجود دارد:
- پنل سفارش اولیه (BASIC ORDER PANEL)
مقدار مورد نظر را در فیلد Amount تایپ کنید و بسته به جهت معامله خود بعد از دکمه فروش بر روی دکمه خرید کلیک کنید. اگر معامله با یک کلیک فعال باشد، سفارش مستقیماً ارسال می شود. در غیر این صورت، تایید اضافی لازم است.
- پنل سفارش مشروط (CONDITIONAL ORDER PANEL)
پنل سفارش مشروط، ارسال سفارشات بازار را امکان پذیر می سازد. مقدار را در پنل سفارش اولیه تنظیم کنید، سپس روی Entry کلیک کنید، نوع سفارش را (خرید یا فروش) تنظیم کنید. مزیت در اینجا این است که می توانید توقف ضرر را اضافه کرده و سفارشات سود بگیرید و حد لغزش منفی را تعریف کنید.
- چارت (CHART)
در هر نقطه از نمودار کلیک راست کنید، سپس BUY@MARKET یا SELL@MARKET را انتخاب کنید. یک پنجره سفارش جدید ظاهر می شود که امکان تنظیم مقدار، اضافه کردن توقف ضرر و دریافت سفارشات سود و تعیین حد لغزش را فراهم می کند.
ثبت سفارش مشروط (Placing conditional orders) در جی فارکس
- پنل ورودی سفارش (CONDITIONAL ORDER PANEL)
مقدار را در پنل اصلی سفارش تنظیم کنید، سپس روی Entry کلیک کنید، بین انواع مختلف سفارش (توقف، محدود و MIT) یکی را انتخاب کرده و قصد خود را تنظیم کنید (خرید یا فروش). در صورت نیاز، توقف ضرر را اضافه کنید و سفارشات سود بگیرید.
محدوده لغزش منفی را می توان برای سفارشات توقف ورودی و بازار تعیین کرد. برای سفارش های MIT می توانید یک حد لغزش تعریف کنید که پس از شروع سفارش، شرایط قیمت اجرا را کاهش میدهد.
برای سفارشات توقف (از جمله توقف ضرر)، قیمت به جریان اندازی می تواند BID یا ASK باشد. با این حال، قیمت اجرا همیشه ASK برای سفارشات خرید و BID برای سفارشات فروش است. توجه داشته باشید که دکمه Refresh فیلدهای ورودی قیمت را با استفاده از قیمت فعلی بازار به روز می کند.
- چارت (CHART)
اگر می خواهید محدودیت فروش یا سفارش توقف خرید را در جی فارکس ارسال کنید، بالای قیمت فعلی کلیک راست کنید و اگر می خواهید محدودیت خرید یا سفارش توقف فروش را ارسال کنید، در زیر نمودار کلیک راست کنید. یک پنجره سفارش جدید ظاهر می شود که به شما امکان می دهد مقدار را تنظیم کنید و توقف ضرر و سود را اضافه کنید.
ثبت سفارشات پیشنهادی و درخواستی یا سفارشات خرید و فروش (Placing Bid and Ask Offers) در جی فارکس
- پنل ورود سفارش (ORDER ENTRY PANEL)
آفرها/بیدها (Bids/Offers) بسیار شبیه به سفارشات محدود هستند و برای خرید یا فروش یک ابزار با قیمت مشخص استفاده می شوند. علاوه بر این، آفرها/بیدها دارای چندین مزیت هستند.
از آنجایی که همه آفرها/بیدها مستقیماً در محل بازار قرار می گیرند، می توانند توسط مصرف کنندگان نقدینگی پذیرفته شوند، بنابراین به معاملهگر اجازه میدهد از هزینه اسپرد اجتناب کند.
مارجین مورد نیاز برای آفرها/بیدها بلافاصله پس از پذیرفته شدن سفارش، رزرو می شود، این بدان معناست که زمان کمتری برای پردازش اجرا مورد نیاز است. علاوه بر این، معامله گران میتوانند مدت زمان مجاز برای کارکرد سفارش توسط سیستم را مشخص کنند.
روی Place Bid یا Place Offer کلیک کنید. یک پنجره جدید ظاهر می شود. مقدار و قیمت ماشه را تنظیم کرده و مدت زمان اعتبار سفارش (GTC / Good For / Good Till) را مشخص کنید. برای ارسال سفارش روی OK کلیک کنید.
- چارت (CHART)
برای ثبت یک سفارش در چارت در جی فارکس، روی قیمت فعلی بازار یا زیر قیمت فعلی بازار برای ثبت یک bid کلیک راست کنید. یک پنجره سفارش جدید باز می شود، مقدار، قیمت ماشه را تنظیم کرده و دوره زمانی را که سفارش باید معتبر باشد را مشخص کنید.
حرف آخر
عملکرد فارکس به عنوان یک کارگزاری، معامله گران بسیاری را به بازار وصل کرده است. ثبت نام در جی فارکس آسان بوده و به راحتی میتوانید اقدام به خرید جفت ارزها کنید. جفت ارزها برای بهتر شدن معاملات کاربران ابزارها و منابع مختلفی چون نمودارها، اندیکاتورهای فارکس و تقویم های اقتصادی را ارائه میدهد.
سوالات متداول
جی فارکس چیست؟
جی فارکس (به انگلیسی: JForex) یک پلت فرم آنلاین معاملاتی است که دسترسی به بازار فارکس سوئیس (SWFX) را فراهم می کند
شروع به کار با پلت فرم می فارکس چگونه است؟
گزینه های مختلفی برای راه اندازی پلت فرم معاملاتی JForex 3 وجود دارد. بسته به اولویت ها و تنظیمات خود، می توانید JForex 3 را مستقیماً از طریق وب سایت dukascopy.com راه اندازی کنید یا آن را روی رایانه خود نصب کنید

خیلی مصرف CPU بالایی داره
آیا بروکری را می شناسید که به ایرانی ها سرویس بده و نرم افزار jforex هم داشته باشه
با سلام و خسته نباشید
ببخشید من همین مراحل ساخت حساب رو رفتم و حساب باز کردم و 4ماه کار کردم بعد از 4 ماه حسابم بسته شد.
دو تا سوال داشتم یکی واقعا اکانت دایمی و بدون محدودیت زمانی داره یانه؟
دومی اگرم 4 ماه یکبار بسته بشه میشه اون تغییرات و کارایی که کردیم به حساب جدیدی که درست کردیم انتقال بدیم؟
ممنون از راهنماییتون